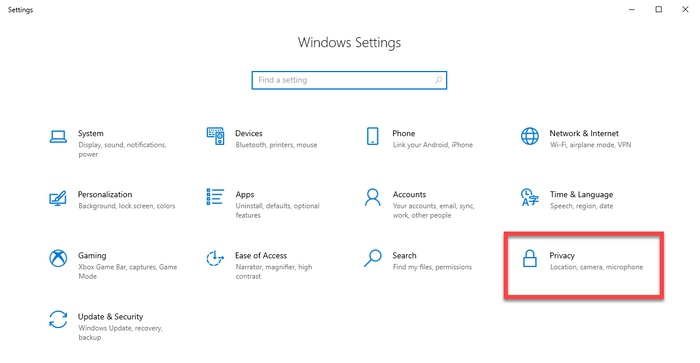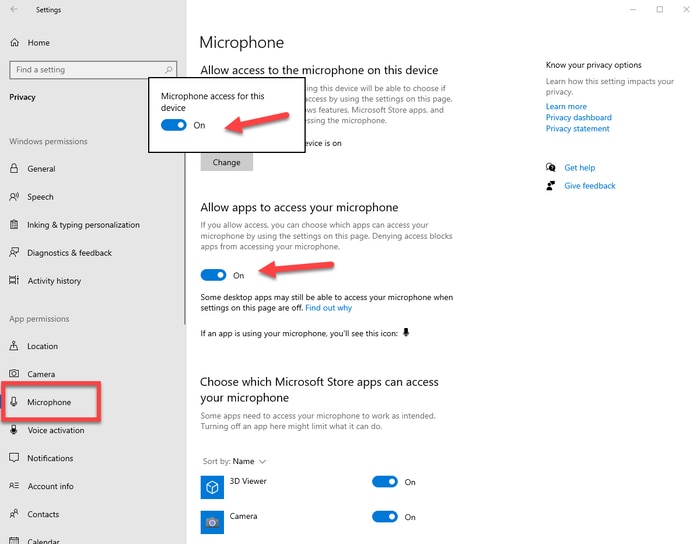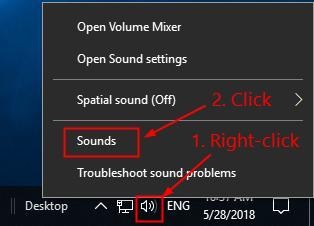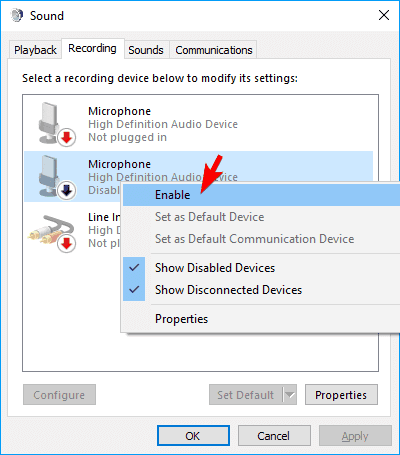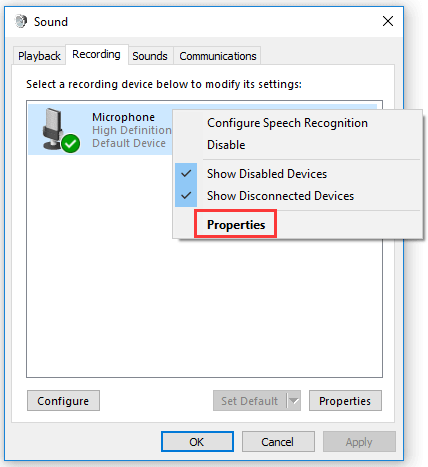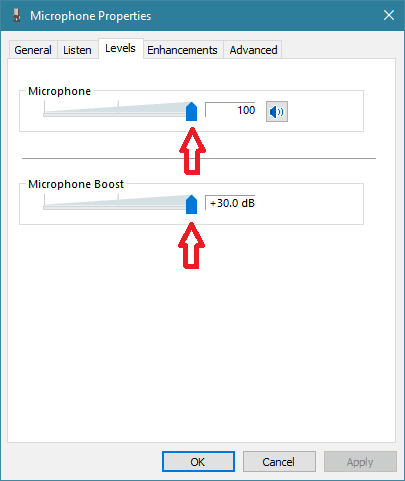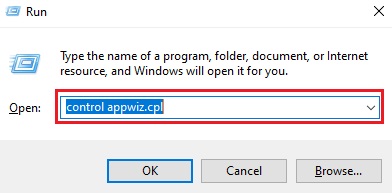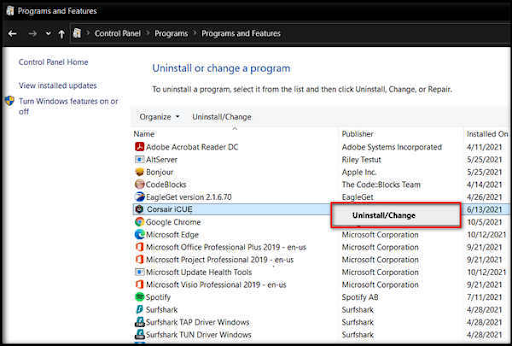If your Corsair headset HS35 mic is not working on Windows 11/10, you may read this article to fix the problem quickly and easily. Corsair HS35 is among the most renowned gaming headsets for its incredible sound and voice clarity. However, as reported by many users, the Corsair HS35 mic is not working on their computers. If you are also struggling with a similar problem, reading this article with the utmost attention is better. We acquaint you with the best possible solutions to the Corsair headset HS35 mic not working issue through this write-up. However, before jumping into troubleshooting, let us first understand the problem’s causes. If you know what triggered the issue, fixing it is simple as ABC. Hence, the next section discusses the same.
Why is Corsair HS35 Mic Not Working
Your Corsair HS35 mic may not be working on Windows 11/10 for the following reasons.
Your computer cannot access the microphoneImproperly configured audio settingsOut-of-date audio driverDefective sound card or a faulty audio port
Above were the top reasons behind a dysfunctional Corsair HS35 mic. After knowing the problem’s causes, let us discuss its solutions.
Fixes for Corsair HS35 Mic Not Working Problem
Below is how you can fix the Corsair HS35 mic not working issue on Windows 10/11 quickly and easily.
Fix 1: Allow your PC to access the microphone
Your computer needs specific permissions to access and use the microphone. Without the necessary authorization, you may encounter problems like the Corsair HS35 mic not working on Windows 11/10. Therefore, you may follow these directions to grant the required permissions to fix the issue.
Open your device’s settings using the Windows+I keyboard shortcut.From the on-screen settings panel, select the Privacy option.Choose Microphone from the left pane, select the Change option, and turn on Microphone access for this device.Turn on the toggle to Allow apps to access your microphone. Now, check whether the issue has disappeared or the Corsair HS35 headset mic is not working.
Also Read: How to Fix Logitech Webcam Microphone Not Working
Fix 2: Review and correct the audio settings
Incorrect audio settings are often one of the core culprits behind problems like the Corsair HS35 mic not working on Windows 10/11. Therefore, below are the steps to check and make them correct.
Right-click on the volume icon (it is present on the taskbar) and choose sounds from the on-screen menu.Navigate to the Recording tab. And if your microphone is disabled, right-click on it, and choose Enable from the context menu.Right-click on the mic and choose Properties from the on-screen options.Move the Microphone and Microphone Boost levels slider to the maximum value and select OK. Try using the mic. If it still does not work, continue to the next fix to the Corsair HS35 mic not working problem on Windows 11.
Also Read: How To Fix Internal Microphone is Missing Error on Windows 11
Fix 3: Update the driver for your audio device
An outdated audio driver is a common factor responsible for the Corsair HS35 mic not working. Hence, updating the driver is among the best ways to get rid of the microphone issue. You may update the sound driver through Device Manager, the peripheral manufacturer’s website, or automatically using a program like Bit Driver Updater. It is quite complicated and tiring to update drivers manually. Therefore, we recommend updating them automatically through Bit Driver Updater. Bit Driver Updater needs just a few clicks to update all outdated drivers automatically. Moreover, it also comes with many other outstanding features, such as driver backup and restoration, download speed acceleration, scheduling of scans, etc. You may go to the below download and installation link to get an experience of Bit Driver Updater.
You get a list of old drivers after downloading and installing the software. You only need to review the list and select the option to Update All problematic drivers in a single shot. If you feel it is a better choice to update only the audio driver, you may pick the Update Now tool. However, experts think updating all old drivers improves the computer’s performance. Also Read: Blue Snowball Microphone Drivers
Fix 4: Try using a USB sound card
In case of a faulty sound card, you may use a USB audio card which is an external sound card that bypasses the issues in your computer’s audio card to fix the Corsair HS35 mic not working on Windows 11/10 problem.
Fix 5: Install the Corsair headset and iCUE software again
Reinstalling the Corsair headset and iCUE software can also help you solve the Corsair HS35 mic not working Windows 10/11 problem. Hence, below is how to reinstall the headset and software.
Use the combination of keys Windows and X to view the Quick Access menu.Select Device Manager from the options in the menu on your screen.Click and expand the category of Audio inputs and outputs. Right-click your Corsair headset and choose the Uninstall device/Uninstall option.Keep in mind to Delete the driver software for this device and select the Uninstall button.After completing the above process, use the Windows+R keyboard command to get the Run utility.In the box on your screen, type appwiz.cpl and click OK. Choose iCUE and select Uninstall from the menu at the top. Alternatively, you can right-click the iCUE software and choose Uninstall from the on-screen menu.Select Yes to confirm the uninstallation.After performing the uninstallation, restart your computer and plug the Corsair headset again into your computer.Download the iCUE software’s latest version from here and launch it.
Also Read: Download and Update Microphone Driver for Windows
Corsair HS35 Mic Not Working on Windows 11/10 Problem Solved
This write-up discussed multiple fixes to the Corsair HS35 headset mic not working issue on Windows 10/11. You may apply them sequentially and then stop at the solution that fixes the problem. If you don’t have the time and energy to try all the solutions, you may update drivers via Bit Driver Updater straightaway to fix the issue. Stay connected to our blog to get more troubleshooting tips and tech updates.