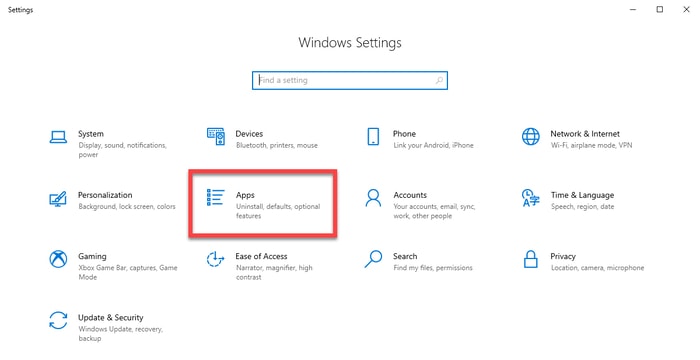MSI, Micro-Star International is the world’s leading gaming hardware company and is trusted by millions of users worldwide. It is a well-known brand for designing top-class computer hardware and software that speed up performance. MSI is a reputed name in the gaming realm. It creates MSI laptops, MSI motherboards, and computers. Apart from that, it has also gained popularity in the graphics niche, its graphics cards are quite popular among PC users, especially avid gamers. But recently, many Windows PC users reported that they are experiencing issues with MSI Dragon Center software. They said that Dragon Center isn’t working as expected. Are you facing the same issue? If yes, then don’t worry, the issue can be solved, easily & quickly. And, to help you in this, we have prepared this troubleshooting guide containing the potential solutions to fix this inconvenience. But before we head towards the fixes for MSI Dragon Center not working, we want to ask, “Do you know what Dragon Center is and why it is necessary?” Below is a quick overview of MSI Dragon Center.
What is MSI Dragon Center?
Basically, it is a tool that comes by default in MSI gaming devices. It lets the users see and optimize their devices. It enables you to manage RGB effects, control overclocks, and remote control with mobile applications. You can also tune the overall device like its fan speed and more, even without accessing the BIOS. And, it is the safest software to use, there are not any viruses, spyware, or malware in it.
A List of Solutions to Fix MSI Dragon Center Not Working on Windows PC
Undoubtedly, the MSI Dragon Center unlocks the complete strength of your MSI hardware and is an effortless tool created to help you improve your gaming experience. But, yes, there have been some issues as well with Windows 10, 8, 7. But, nothing to worry about, below are a few possible solutions on How to fix MSI Dragon Center not working
Solution 1: Run MSI Gaming App Under Administrator’s Rights
Several programs need to be launched under the administrator’s privileges to ensure it works properly as expected. On a similar note, many Windows PC users reported that running MSI Dragon Center as an administrator fixes the problems like MSI Dragon Center not working. To use this solution, follow the steps indicated below: Step 1: Go to the Start Menu and search for the MSI gaming app. Step 2: Then, click right on it and choose Properties from the quick access menu list. Step 3: After that, switch to the Compatibility tab. Step 4: Next, locate and click on the box presented before the Run This Program As An Administrator option. Step 5: To save the changes, click on Apply and Ok. After giving the administrator rights, test Dragon Center. If the solution didn’t work for you, then try the next solution. Also Read: Why is My Ping So High All of Sudden? [Fixing Guide]
Solution 2: Install Latest Windows Updates
Buggy or outdated Windows OS version is one of the prime reasons to face numerous PC issues like MSI Dragon Center not working. Follow the steps shared below to download and install the latest Windows updates: Step 1: Go to the Start menu and click on it. Then, click on the gear (Settings) icon to launch the Windows Settings.
Step 2: In the Windows Settings pop-up, find and click on the Update & Security option.
Step 3: Now, check to make sure that Windows Update is selected from the left menu pane, and then click on the Check For Updates option.
After that, you need to update until Windows checks for the available updates and downloads them too. Once updates are installed, then try to check if updating the Windows OS version works. If not, then move on to another solution. Also Read: 18 Best Game Boosters and Optimizers for Windows PC in 2021: Free and Paid
Solution 3: Update your Device Drivers
MSI Dragon Center stopped working after the Windows Update? If yes, then probably you are using outdated or broken device drivers. Because MSI Dragon Center needs up-to-date and most genuine drivers to control the RGB and clock speed. Therefore, you should always ensure that you are relying on the latest version of PC drivers. You can get the most compatible drivers manually, by heading to your PC manufacturer’s official website and, then downloading the correct installer file. This method requires more technical skills and a lot of time. So if you don’t have the time or computer skills to update drivers manually, then you can do the same task automatically with Bit Driver Updater. Bit Driver Updater is a utility tool that requires just a few clicks of the mouse to update all your faulty or outdated drivers. You can update drivers either with its free or pro version. However, its free version is partly manual as it allows you to update one driver at a time. Whereas, with its pro version, you can update all outdated drivers with just a single click of the mouse. Below is a quick tutorial on how to update drivers with Bit Driver Updater: Step 1: From the below-given link, download Bit Driver Updater for Free.
Step 2: Then, run the installer file and follow the instructions appearing on your screen to finish the installation process. Step 3: Invoke the driver updater utility tool on your computer and let it perform the scanning process. Step 4: After that, it provides you with a detailed list of drivers that need to be updated, check the list and click on the Update Now shown beside the driver you wish to update. Step 5: As said above, if you have the pro version, then you can perform bulk driver downloads. For this, you need to make a click on the Update All button instead.
Note: The premium version of Bit Driver Updater comes with complete technical support. So, if you need any sort of help, then you can contact Bit Driver Updater’s support team at any time. That’s all! Once you have updated all the outdated drivers to their newest versions, then start your PC again. And, try to check Dragon Center. If it didn’t work, then proceed to other solutions. Also Read: How to Fix Battlefield 2042 DirectX Errors {SOLVED}
Solution 4: Check if Related Service is Set to Automatic
To fix MSI Dragon Center not responding to the issue, you need to ensure that the associated services are configured properly. Follow the steps below to do so: Step 1: Open the Run Dialog box by hitting the Win Logo + R keyboard keys at the same time. Step 2: Then, type services.msc inside the Run box and either click on the Ok option or hit the Enter key from your keyboard.
Step 3: This will launch the Services window, navigate to the MSI Central Service and choose Properties to proceed further. Step 4: Be sure that the corresponding service is in running state and the Startup type is set to Automatic. Once done, try to start your machine again and then check to see if the issue is fixed or persisting. If it remains the same, then move on to the next solutions.
Solution 5: Reinstall Dragon Center
None of the above-listed solutions helped you? No issues, try this tactic as a last resort. Many times, glitches occur, specifically during the software installation. It could be either misconfigured files or corrupted files. In such scenarios, performing a clean reinstallation might work for you. Below are the steps to reinstall MSI Dragon Center using Microsoft Store: Step 1: To get started, first you need to uninstall the Dragon Center from your computer system. To do so, press Win + I keyboard buttons at a time in order to launch Windows Settings. Step 2: Then, make a click on the Apps. Step 3: Now, choose Apps & Features from the left menu pane, then click on the input box and write Dragon Center. Step 4: Choose Dragon Center and click on the Uninstall option. Step 5: After that, search MSI SDK in the same input box and uninstall it too. Step 6: Reboot your PC. Now, you can reinstall it either by visiting the official website or from Microsoft Store. To download it from the Microsoft Store, you need to launch the Microsoft Store on your PC. Then, on the top-right edge, you will see a search box, type Dragon Center in it, and hit the Enter keyboard button. Thereafter, choose MSI Dragon Center under the Apps section and make a click on Get to install it. Also Read: 5 Smart Ways to Improve Gaming Performance on Windows PC
MSI Dragon Center Not Working on Windows 10, 8, 7: FIXED
Thus, you can resolve issues with MSI Dragon Center and make it work again. Hopefully, these suggested solutions help you fix MSI Dragon Center not working on Windows PC. Do tell us in the comments, “which method worked for you?” Also, if you find it helpful, then do share it around your circle. For more tech-related guides, information, news, or updates, subscribe to our Newsletter. Along with this, also follow us on Facebook, Twitter, Instagram, and Pinterest.