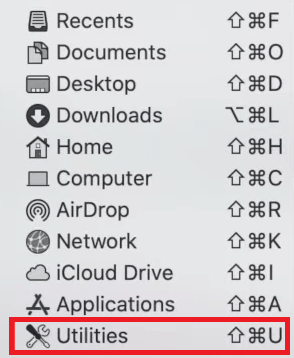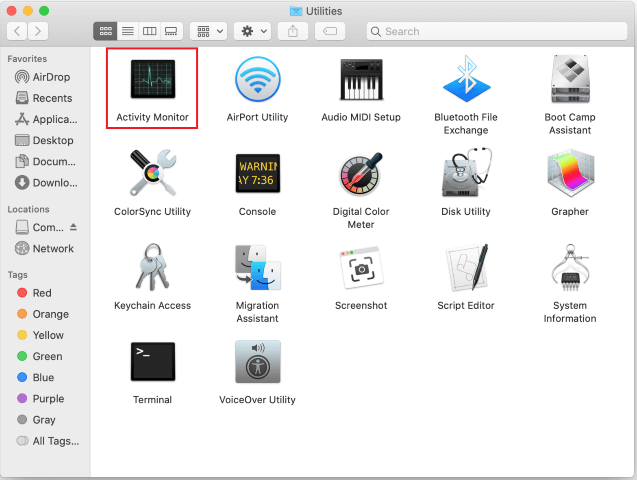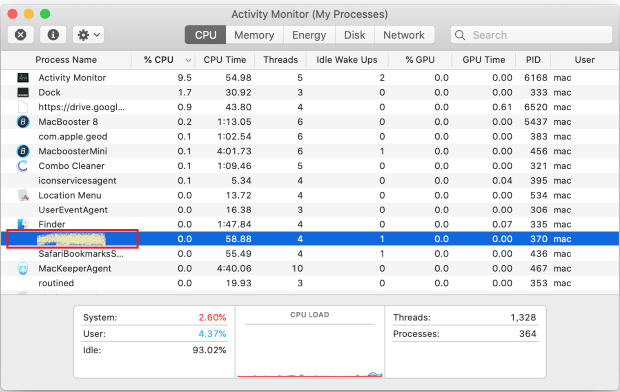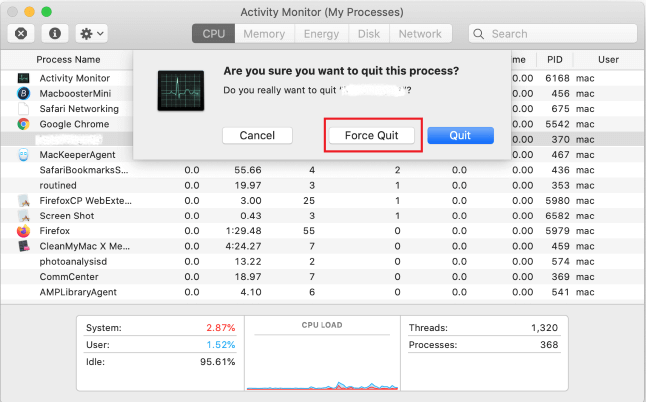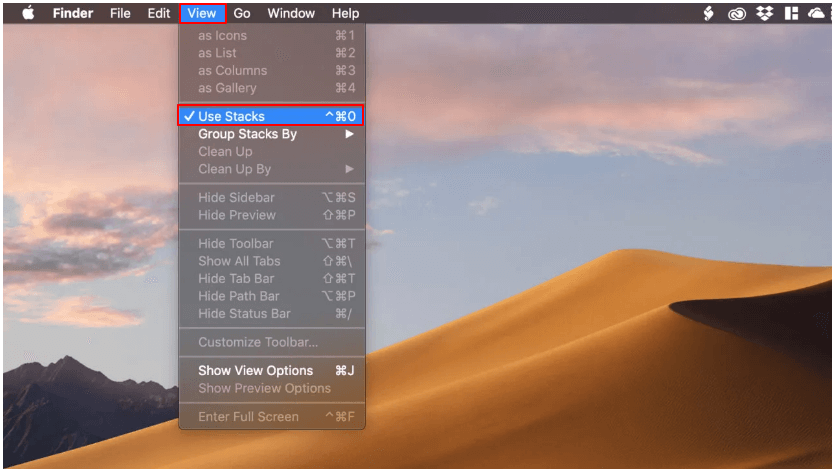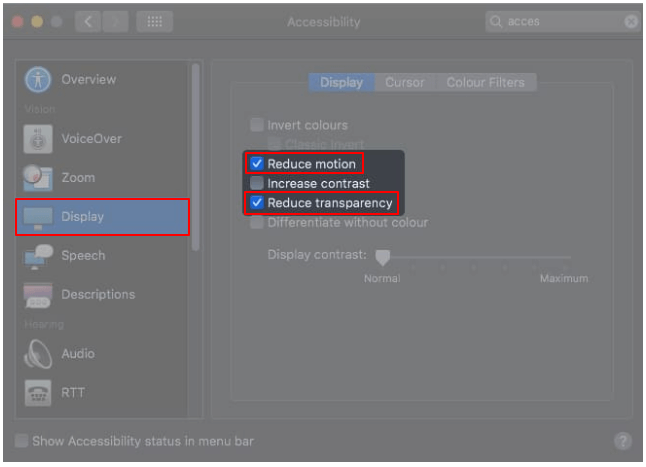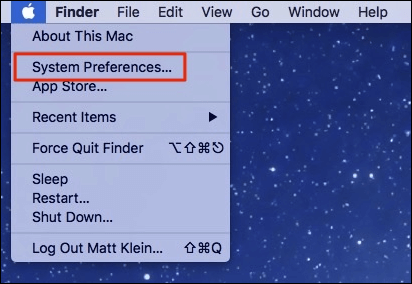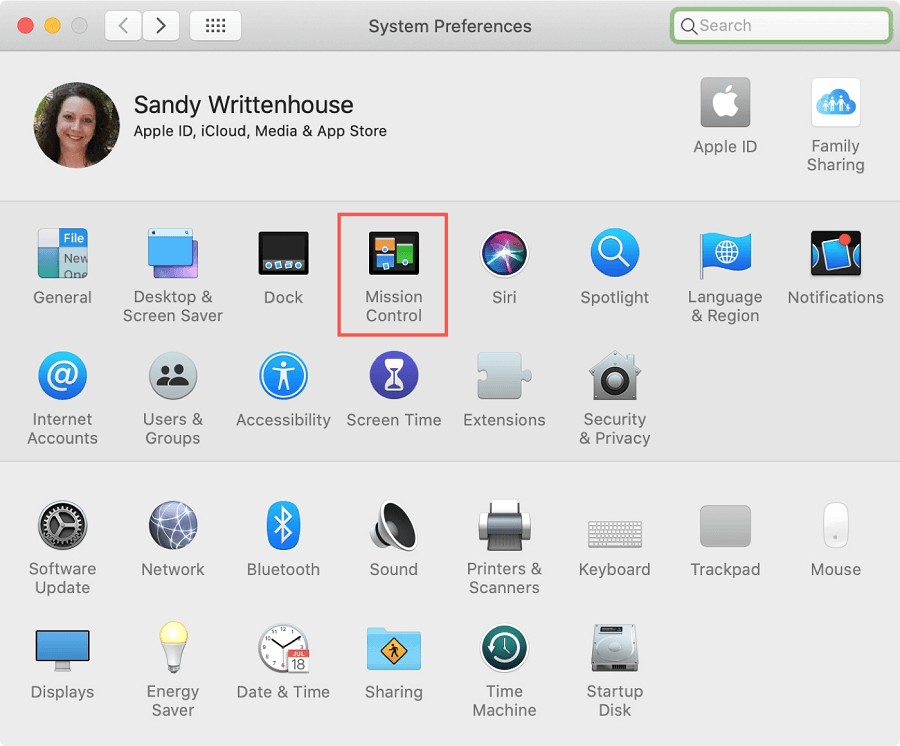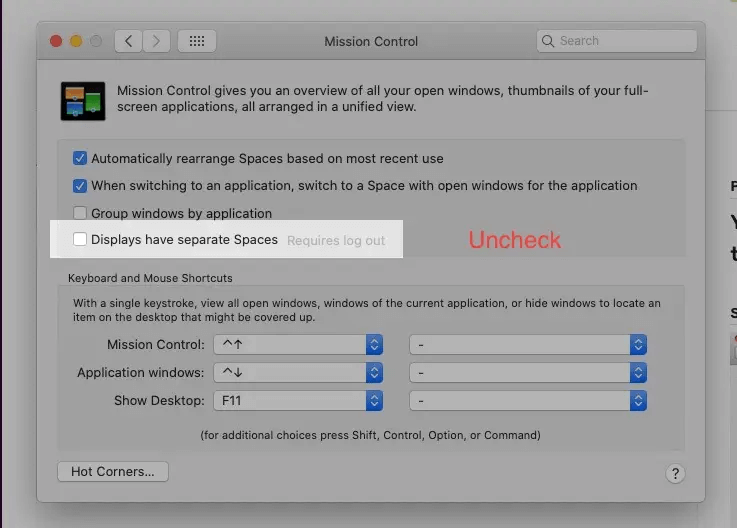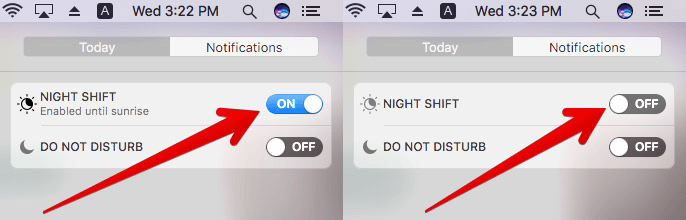Mac is a powerful device that rarely bumps into problems. However, is your brand-new Mac behaving erratically and functioning slower than expected? If yes, you may need to look at the Activity Monitor. You will notice WindowServer’s high CPU usage on Mac is causing all the troubles. Now, you might ponder what causes Mac WindowServer high CPU usage and how to fix it. Well, through this article, we answer all these questions. Let us begin by answering the first question, i.e., the reasons behind macOS WindowServer high CPU usage.
What Is Causing WindowServer High CPU Usage on Mac
The following may be the reasons for Mac WindowServer’s high CPU usage.
Resource-hogging applicationsTransparent or other visual effectsMore than one displayCluttered desktop
Now that you are familiar with the causes of WindowServer’s high CPU usage, let us learn its quick and easy fixes.
Solutions to WindowServer High CPU Usage on Mac
You may fix the WindowServer Mac’s high CPU usage using the following simple solutions.
Fix 1: Close the resource-hogging application
An application may be consuming way too many resources, resulting in Mac WindowServer high CPU usage. Closing such an app may fix the issue and make your device faster. Therefore, below is how to check the resource consumption using the Activity Monitor and close the problematic app.
Select Go from the Finder bar on your Mac and select Utilities from the drop-down menu.Find and double-click on the Activity Monitor. Find the resource-intensive application and select it. Remember to focus on the non-familiar apps when trying to spot the problematic application.Next, select Stop from the screen’s extreme left corner.Choose Force Quit when you are asked the question: Are you sure you want to quit this process?Now check whether WindowServer Mac’s high CPU usage is fixed or not.
Also Read: How to Fix MacBook Pro Overheating Issue
Fix 2: Declutter the desktop
Each desktop item consumes resources. And with an increase in desktop items, CPU usage also increases. Therefore, you should clean the desktop to fix the WindowServer high CPU usage on Mac. You may do so using Stacks. Here is how.
Choose View from the menu bar.Click on the option to Use Stacks. Now you may sort desktop items and easily clean the desktop.
Fix 3: Disable the transparency effect
Display effects like transparency look pleasing but consume more resources. Hence, it is better to turn off the transparency effect to solve the Mac WindowServer high CPU usage problem. The following are the directions to do it.
Select the Apple icon from the desktop’s upper left corner.Choose Accessibility and go to the Display option.Select the options to Reduce motion and Reduce transparency.
Also Read: How to Fix Trackpad Not Working on MacBook
Fix 4: Ensure all applications are well updated
Outdated applications need a lot of resources to function properly, leading to Mac WindowServer high CPU usage. Therefore, you should make sure that all applications are up-to-date. The following are the directions you may follow to do it.
Open the App Store application.Go to the Updates segment.Check whether all applications are updated or not. If not, then update them.For applications that are not downloaded from the App Store, you may launch them, select the application’s name from the menu bar, and Check for Updates.
Fix 5: Troubleshoot the issues with the external monitor
CPU usage shoots up when you use multiple displays, especially if you use the separate spaces feature. Therefore, you may disable this feature to fix the WindowServer high CPU usage on Mac. Here are the step-by-step instructions for doing so.
Select the Apple Logo and go to the System Preferences. Choose the Mission Control option.Toggle off the Displays have separate spaces settings.Log out of your Mac and log in again to check if the Mac WindowServer’s high CPU usage is fixed or not.
Fix 6: Remove gaming accessories
Gaming accessories, like a mouse, may also cause WindowServer high CPU usage on Mac. Therefore, you may disconnect each gaming accessory one by one to check whether it solves the problem or not. Also Read: How to Map a Network Drive on a macOS
Fix 7: Try turning off Night Shift
Night Shift cuts off the blue light to reduce eye strain. However, turning it off may solve the Mac WindowServer’s high CPU usage problem. Below are the simple steps to do it.
Choose Notification Center from the screen’s top-right corner.Scroll down to the Night Shift switch and toggle it off.
Fix 8: Update your device
Outdated macOS may also lead to Mac WindowServer high CPU usage. Therefore, you may follow these steps to update your Mac to fix the issues.
Navigate to the Apple menu. Select the option to view the information About this Mac. Click on Software Update. Download the available macOS update and install it.
Fix 9: Reboot your device
Restarting the Mac is the last thing you can try to delete cache/temporary files and free up RAM to fix the WindowServer high CPU usage. Therefore, restart your device to get rid of the problems you are experiencing. Above were some tried and tested fixes you can use to get rid of the WindowServer high CPU usage on Mac. Now, you may go through the following section in case of any doubt or confusion. Also Read: How to Find Saved Passwords on Mac In this section, we try to answer all the questions you and all other readers may have about WindowServer Mac high CPU usage.
Q1. What is Mac’s WindowServer?
WindowServer is a process for window management in Mac. It connects the applications and the display with each other. Mac uses this process to show any application’s behavior on your screen. That means, whatever you see on the screen appears because of WindowServer.
Q2. How to check WindowServer high CPU usage on Mac?
If you wish to know how much CPU the WindowServer process is consuming and whether it is on the higher side or not, you may follow these steps.
Choose Applications from the Finder.Select Utilities and open Activity Monitor. Click CPU and search for WindowServer. Check the CPU usage. If the WindowServer’s usage exceeds 50% of the CPU’s resources, it is on the higher end.
Q3. How do I solve the Mac WindowServer high CPU usage problem?
We have shared multiple fixes to the high CPU usage, such as closing applications, decluttering the desktop, disabling the transparency effect, fixing the external monitor issues, etc., in this article’s previous section. You may try these solutions to resolve the problems you are encountering.
Q4. What happens when I force quit WindowServer?
Force-quitting WindowServer closes all applications, refreshes the OS, and logs you out of your device. Hence, you should not quit it forcefully.
WindowServer High CPU Usage on Mac: Fixed
This article guided you through quick and easy solutions to the WindowServer Mac high CPU usage problem. You may follow these fixes to drive the problems away. If you know other effective ways to fix the issue or have any persisting doubts about this article, we are open to discussion through the comments section.