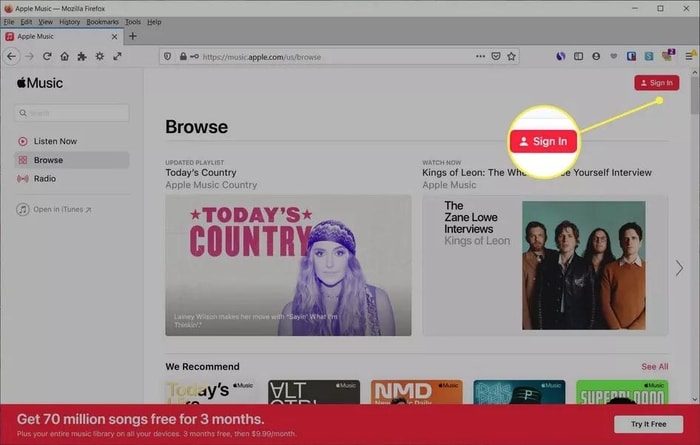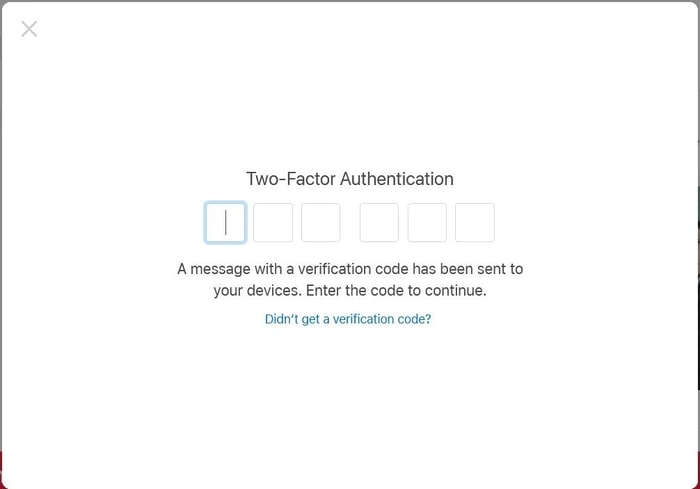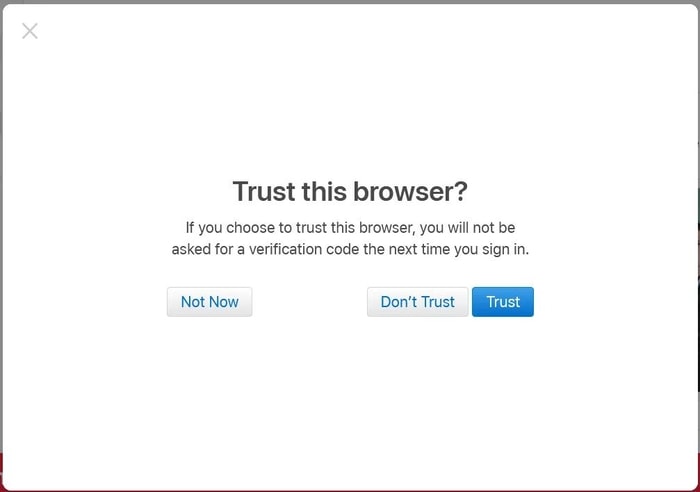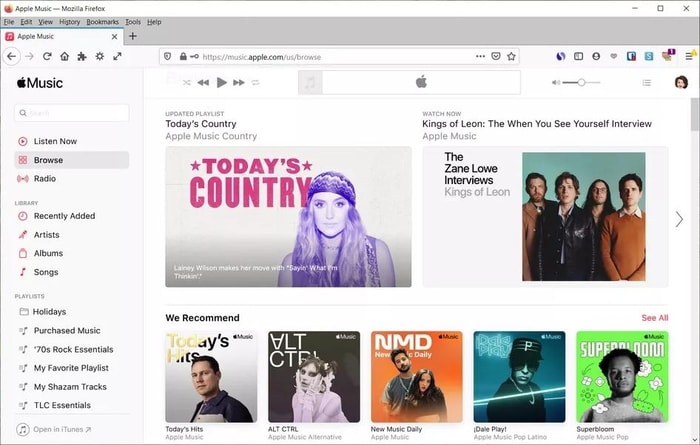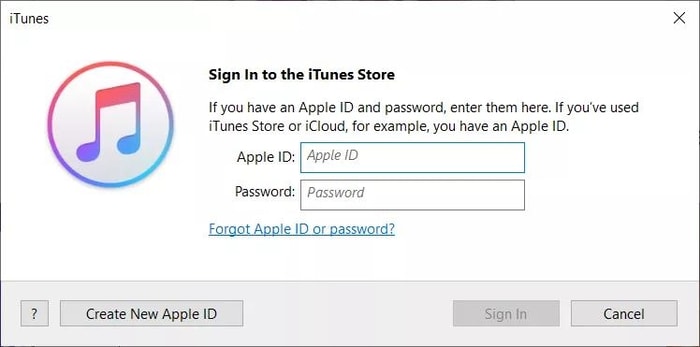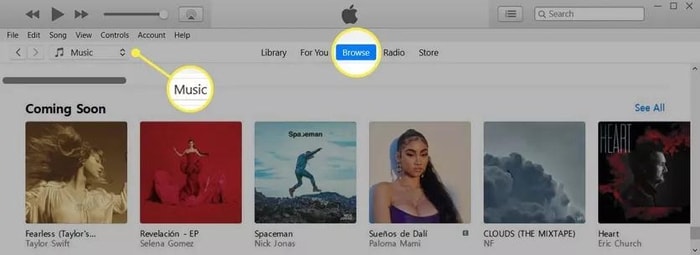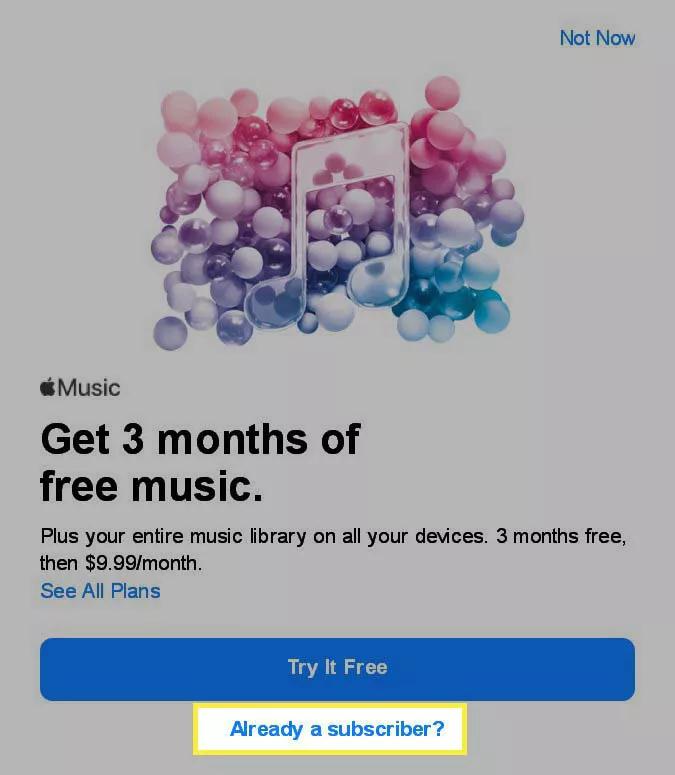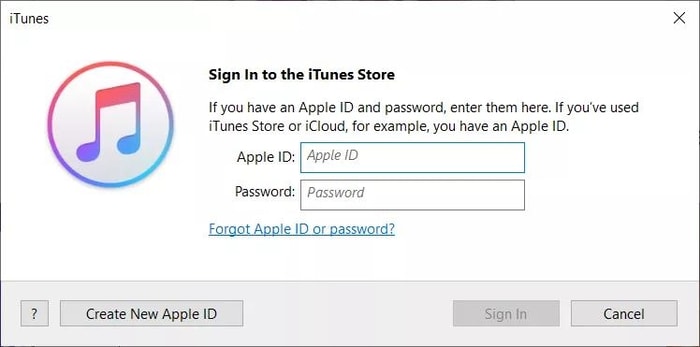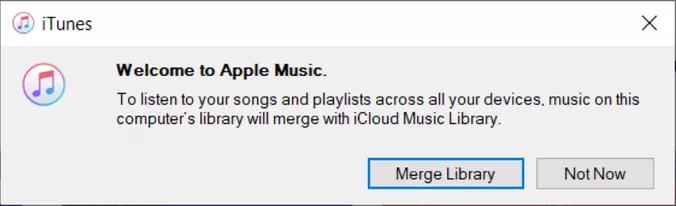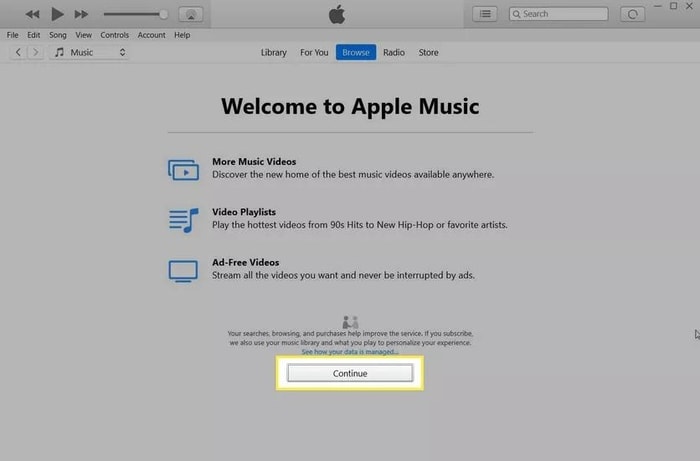Windows users can use most of the software or program on their PC as it is one of the most compatible OS among the competitors. Most of the software or programs are designed for other operating systems like Mac or Linux, but looking at the huge list of users the software gets an update or byproduct for Windows too. The time has changed now you can choose to have the gadget which suits your work irrespective of the other gadgets you own. There is a misconception among the people that if you own an Apple mobile phone then you should buy a Mac. There is no hard and fast rule which you should follow. You can have a Windows PC and enjoy all the features just like you do on Mac. To end one of the misconceptions, we have created this article where we will share the methods using which you can use Apple Music on your Windows 10 computer. So let’s directly jump on to the methods to use Apple Music.
Best Methods to Use Apple Music on Windows 10
Here we have listed some of the best methods which you can use to listen to audio/ podcasts on Apple Music in Windows 10.
1. Apple Music Online
By following the below-mentioned steps you can easily listen to Apple Music Online from your Windows PC. Follow the steps as mentioned.
Open the web browser of your PC and then visit the official website of Apple Music.Now you would need to sign in to the website with your ID and password to get the data. Click on the ‘Sign In’ option from the top right corner of the screen.
You would need to verify it’s you by entering the OTP received on your devices.
Next, the website will ask you to trust the browser. You can either select trust or don’t trust, you can even select the not now option.
Now you have successfully signed in with your account and you can observe your songs appearing on the home screen. You can visit the song library or playlist from the left menu of the screen.
This is the easiest solution to how to use Apple Music on Windows. You can stay signed in, so that later when you again visit the website you will start from the same page. If you wish you can also sign out. Also Read: 13 Best Free Audio Sound Equalizer For Windows 10 In 2021
2. iTunes Software
In this method, you can use Apple Music using the iTunes software. Follow the steps mentioned below.
Download the iTunes software and then sign in with your Apple ID and password.
From the home screen, click on the ‘Music’ option. You need to explore the pull-down box located at the top left corner of the screen. From the list, select the ‘Music’ option.
Now you will be redirected to the Apple Music section. If you have already subscribed to the plan then select the ‘Already a subscriber?’ option. If not then you can try the software for free by clicking on the ‘Try It Free’ option.
You need to again enter the ID and password to login into Apple Music.
Next, the software will ask you whether you would like to ‘merge library’ or ‘not’.
After merging the library, click on the ‘Continue’ option.
Now you can use Apple Music on your Windows 10 computer with the iTunes software. If you want you can log out at any point in time. Also Read: 12 Best Music Player Apps For iPhone in 2021
Conclusion: How to Use Apple Music on Windows 10
There is an infinite possibility when you are using Windows OS. You can easily enjoy any software program at any time. Most of the programs are compatible with Windows. Just like other programs you can use Apple Music too. By following the above-mentioned methods you can easily listen to your favorite music or podcast from Apple Music on your Windows PC. We hope that we have helped you with the solution to how to use Apple Music on Windows 10. If you have any doubt or suggestions regarding this article, you can write us down in the comment section below.