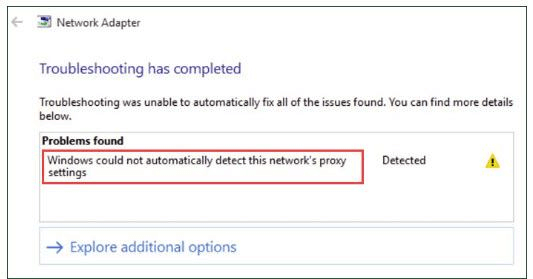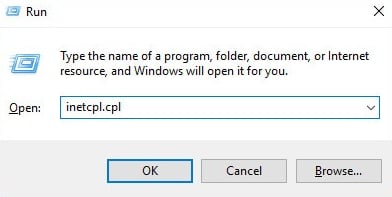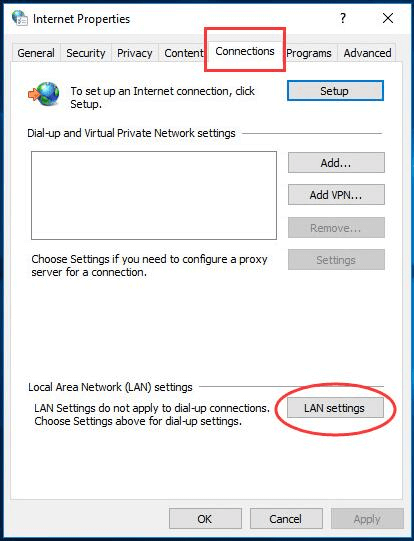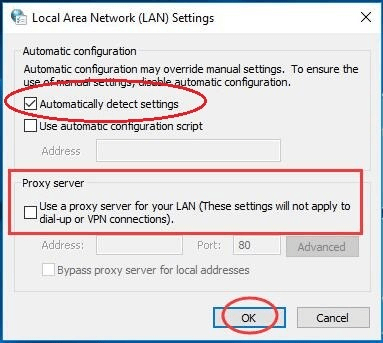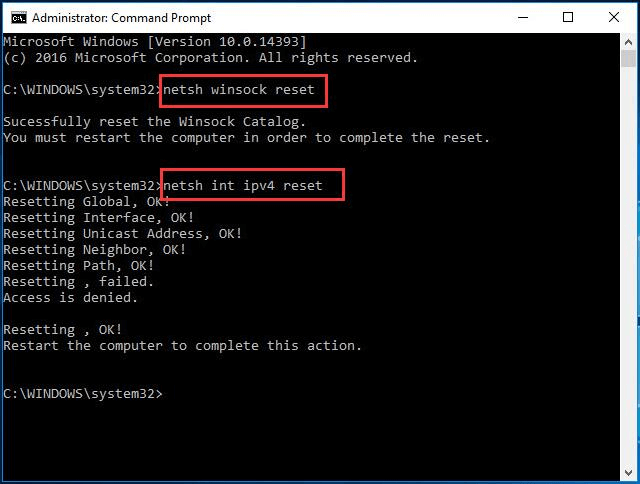Working Solutions to Fix Windows Could Not Automatically Detect This Network’s Proxy Settings
While troubleshooting Internet error, if the Windows Could not automatically detect this network’s proxy settings error prompts up don’t worry. Below are the fixes to easily resolve the error, apply one at a time until you find the right one for your Windows device.
Solution 1: Update Network Adapter Driver
The error Windows Could Not Automatically Detect This Network’s Proxy Settings for windows can come up if your network drivers are not apt. Driver software are essential to maintain communication between the hardware component and your operating system. Therefore, faulty or incompatible drivers can hamper the communication and working of the device. You can update network drivers manually from the website of the manufacturer. Visit the official website and search for the network adapter driver. Download the latest version of the driver compatible with your operating system and install it by using the on-screen instructions. However, manual driver download is not the best option for users who lack technical knowledge and time. If you don’t have time or patience pick the best driver updater software Bit Driver Updater to automatically update drivers. The automatic method requires minimum effort and downloads drivers in no time. The tool performs quick scans, enables download scheduling for driver updates, restore & backup features, and better PC performance. In addition to this, the Pro version adds 24*7 technical support and a 60-day complete money-back policy. Without any further delay here are the steps to download Bit Driver Updater and update Network adapter driver. Step 1: Direct download and install the tool by following the instruction displayed on the desktop screen.
Step 2: Launch the software and select Scan Drivers to display the list of outdated drivers. Step 3: Wait till the scan completes and a full list of drivers with pending updates is displayed. Step 4: Find the Network Adapter driver from the list and update it using the relevant option present next to it. Note: If you wish to update all the drivers at once switch to the Pro version that provides the Update All option to download the whole list of driver updates with a single click.
Step 5: Double-click on the downloaded network adapter driver file and follow the steps to install it. That is how simple it gets to update drivers through Bit Driver Updater. Switch to the Pro version of the tool to update all the drivers at once and access the full functionality of the tool. Make sure you Restart your PC before your check the error is resolved. If the Windows could not automatically detect this network’s proxy settings error remains even after the network driver update, move to the next fix. Also Read: Fix: nvlddmkm.sys Failed Error on Windows 11/10/7
Solution 2: Disable Proxy Server
If your proxy server is enabled it can lead to the Windows could not automatically detect this network’s proxy settings for Windows devices. Here are the steps to disable it and fix the error. Step 1: Open the Run dialog box using Windows and R keys. Enter inetcpl.cpl and click on OK. Step 2: In the Internet Properties window navigate to the Connections tab and click on LAN settings. Step 3: In the LAN settings windowCheck the checkbox for: Automatically detect settingsUncheck the checkbox for: Use a Proxy server for your LAN. Step 4: Click on OK to apply LAN settings and in the Internet properties again click on OK to exit. Heck if this could fix Windows could not automatically detect this network’s proxy settings Windows 10 error. If the issue remains, proceed to the next alternative fix. Also Read: How to Fix Critical Process Died BSOD Error in Windows
Solution 3: Reset your IP and Windows Sockets
If the error in Network settings is due to IP or Windows socket settings reset them. To resolve the Windows cannot automatically detect this network’s settings Windows 7, 8, 10, or 11 here is how to reset IP and Windows sockets on your device. Step 1: In the search box present on your taskbar type cmd. Right-click on the command prompt app and select the Run as Administrator option. Step 2: Write the following commands followed by enter key after each of themnetsh winsock resetnetsh int ipv4 reset
Restart your Windows device and check if the above steps helped you with Windows could not automatically detect this network’s proxy settings error. Also Read: How to Fix Bad_Pool_Caller Error on Windows 10
Windows Could Not Automatically Detect This Network’s Proxy Settings Windows 10,11, 8, or 7: FIXED
Here we have summed up the most accurate set of fixes to resolve the Windows could not automatically detect this network’s proxy settings error. Apply the solutions in the listed manner to avoid spending extra time and effort in solving the error. Make sure you have downloaded the updated network adapter driver. Automatically download network adapter or other system drivers by using the Bit Driver Updater tool. If you still have any queries drop them in the comments below. Subscribe to our blog for similar technology updates and problem-solving articles. To stay updated follow us on Facebook, Twitter, Instagram, and Pinterest.